编译
推荐直接使用 lede 的固件,有很详细的编译教程。 同时可以借助 OpenWRT-CI 使用 GitHub Action 来进行编译。 或者直接下载别人编译后的固件使用。
在 PVE 中安装
选中PVE节点,点击“创建虚拟机”,填写虚拟机名称(例如Openwrt),然后点击下一步
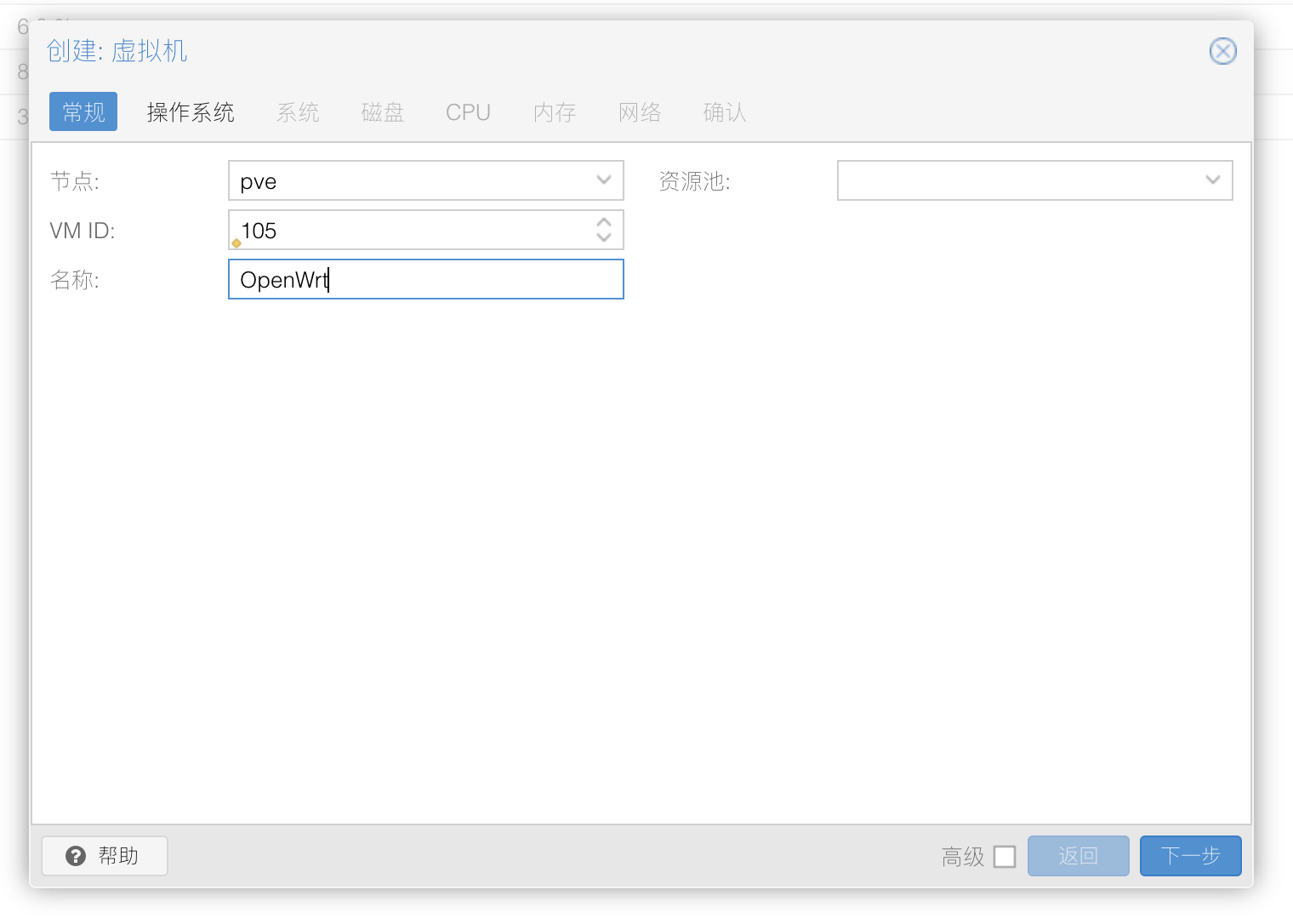 CD/DVD选择“不适用任何介质”,操作系统和版本默认即可,点击“下一步”。
CD/DVD选择“不适用任何介质”,操作系统和版本默认即可,点击“下一步”。
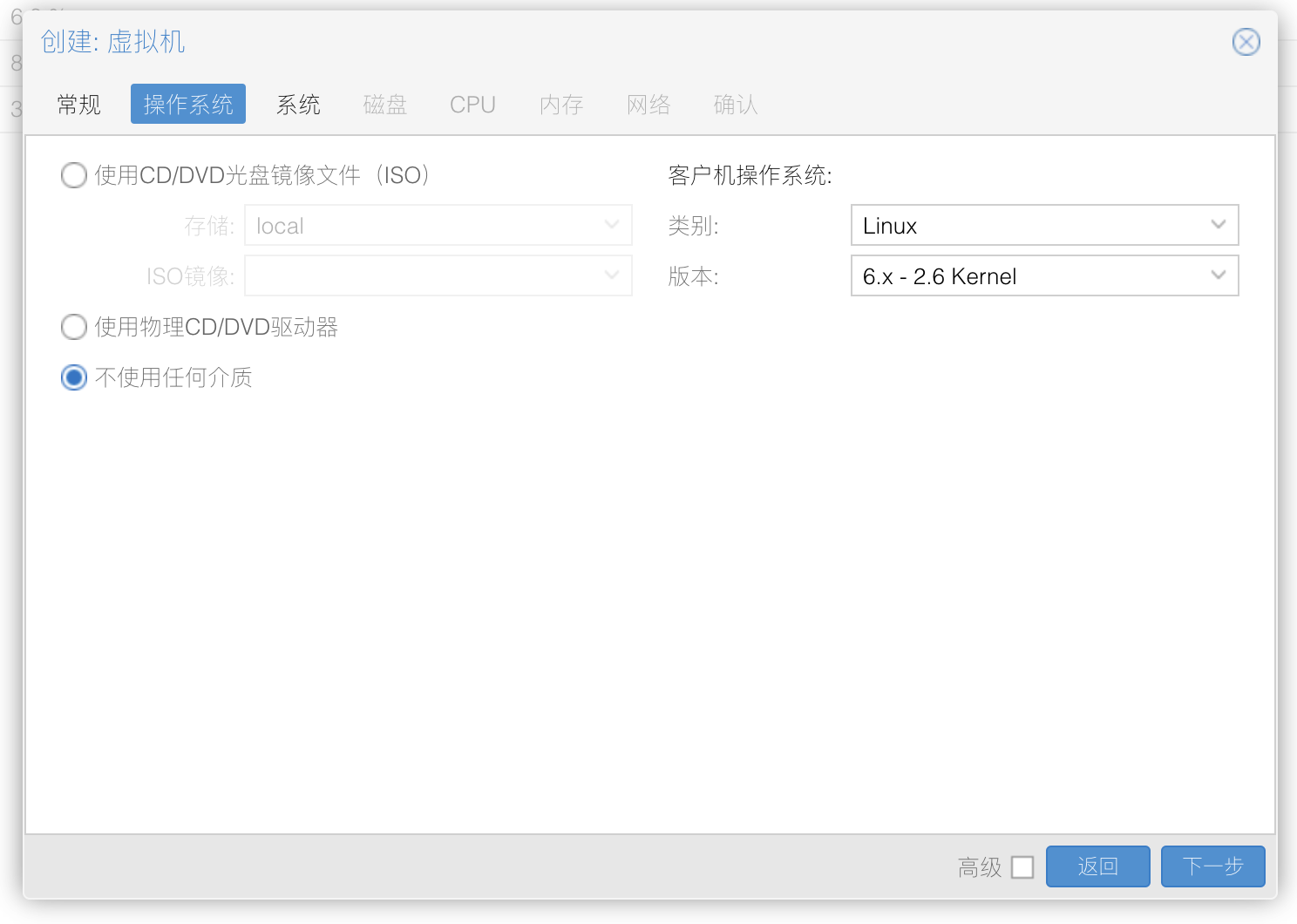 系统选项卡全部默认,点击“下一步”。
系统选项卡全部默认,点击“下一步”。
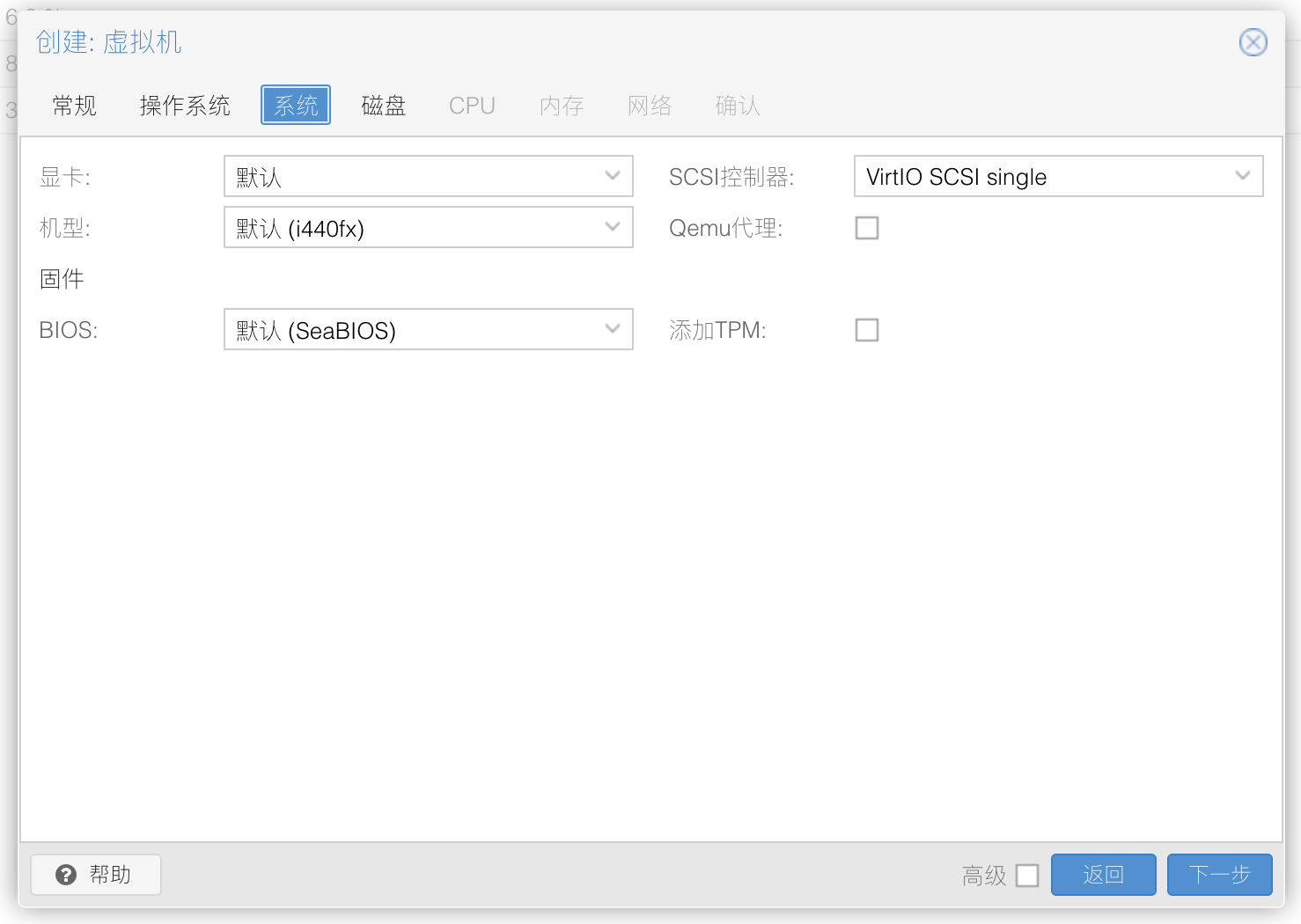 硬盘不用改,之后会删除,然后用刚刚上传的 img 镜像创建虚拟磁盘。
硬盘不用改,之后会删除,然后用刚刚上传的 img 镜像创建虚拟磁盘。
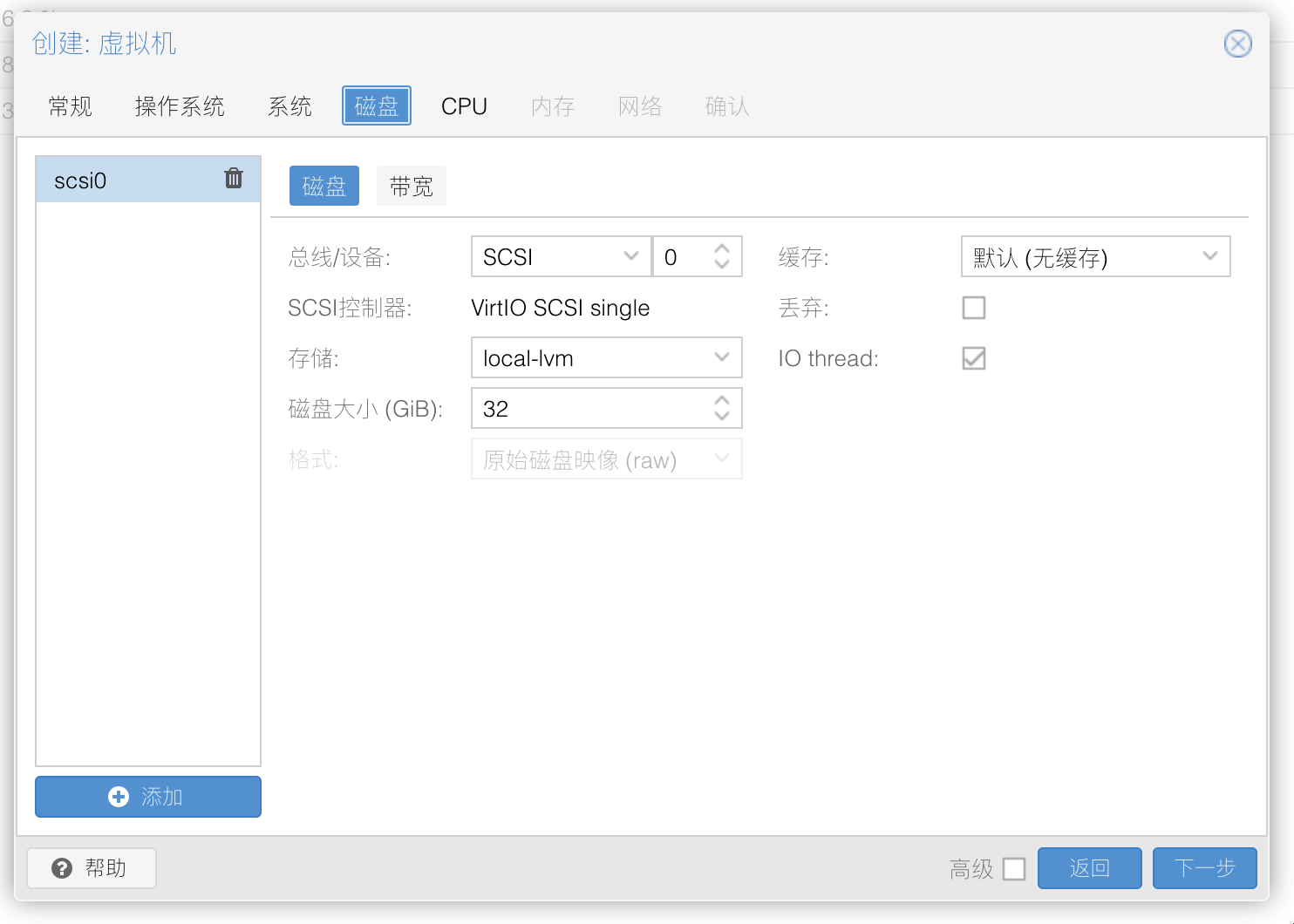 CPU核心数量按需添加,一般双核足够了。
CPU核心数量按需添加,一般双核足够了。
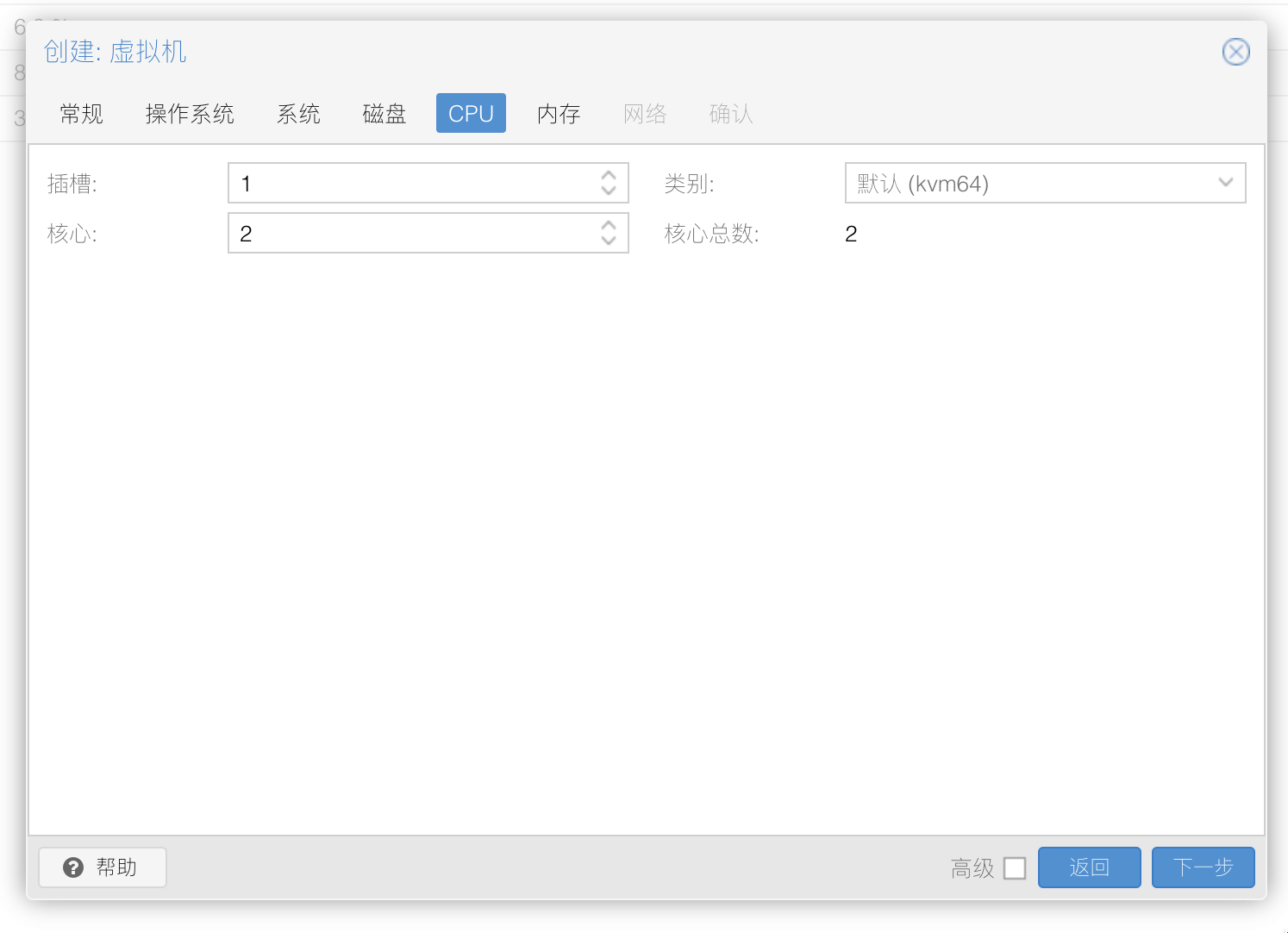 内存 256MB 以上都是够的,系统有富余就多加一点,一般不用超高 2GB,点击“下一步”
内存 256MB 以上都是够的,系统有富余就多加一点,一般不用超高 2GB,点击“下一步”
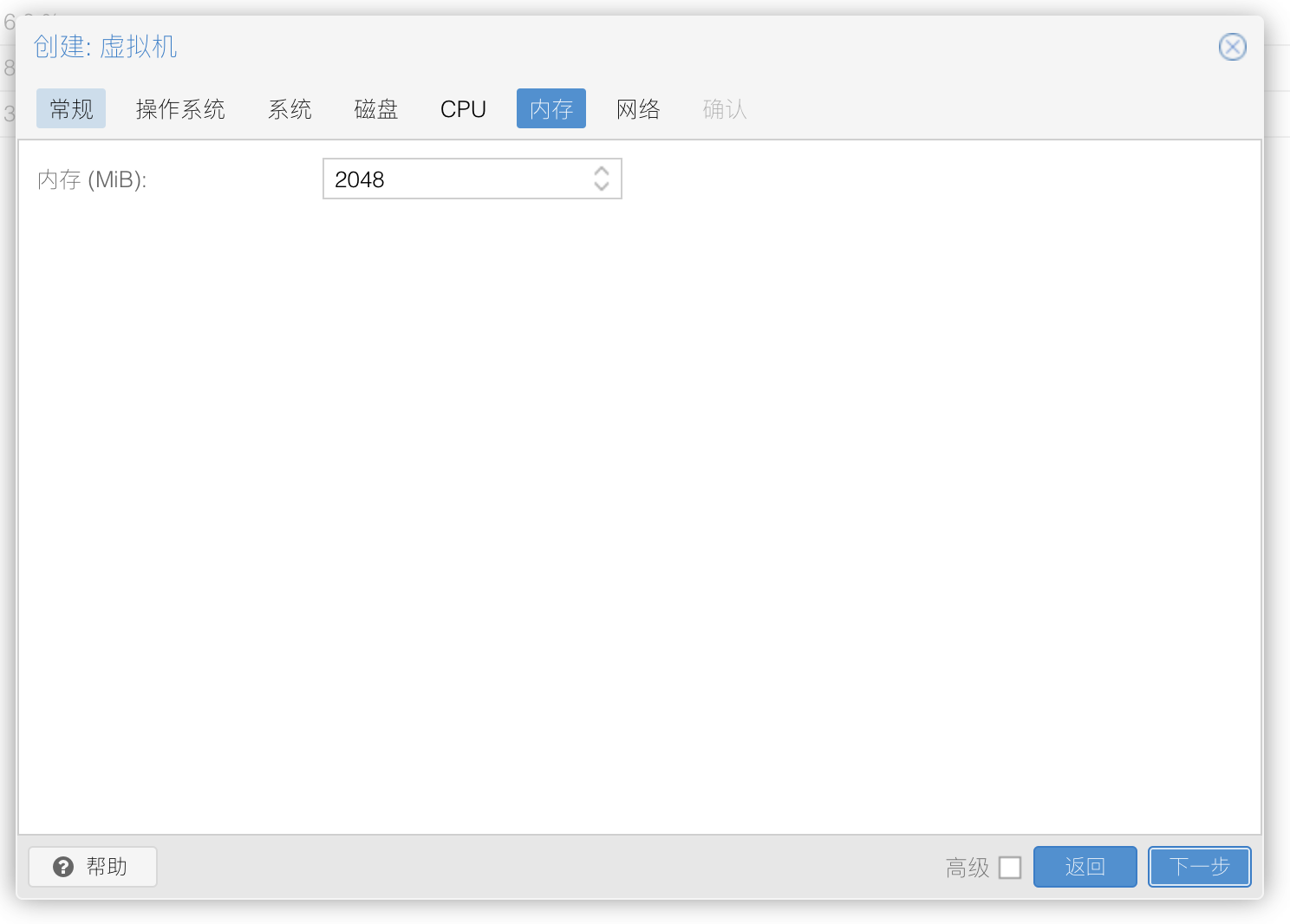 网络设置先保持默认既可
网络设置先保持默认既可
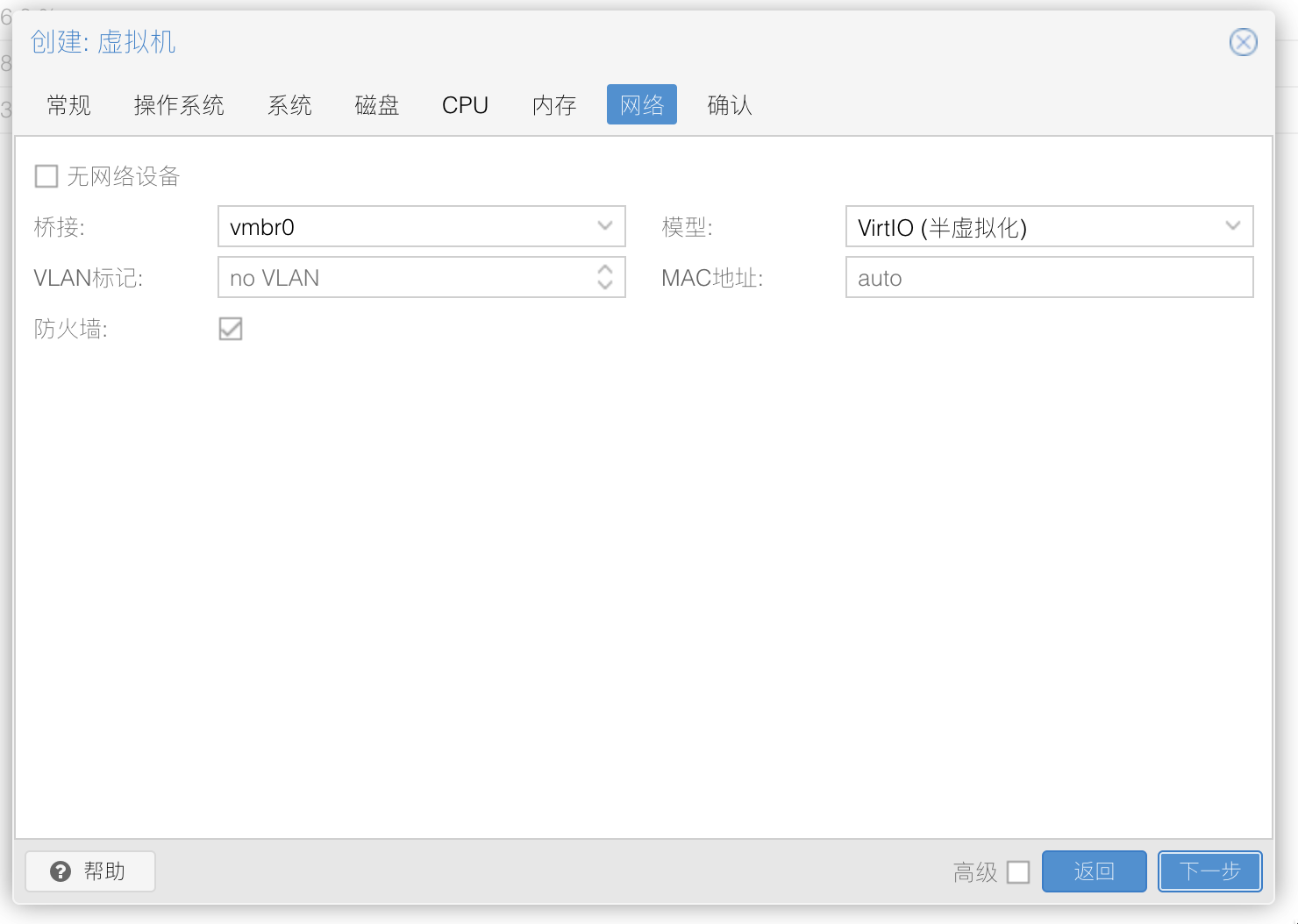 最后确认信息,点击完成
最后确认信息,点击完成
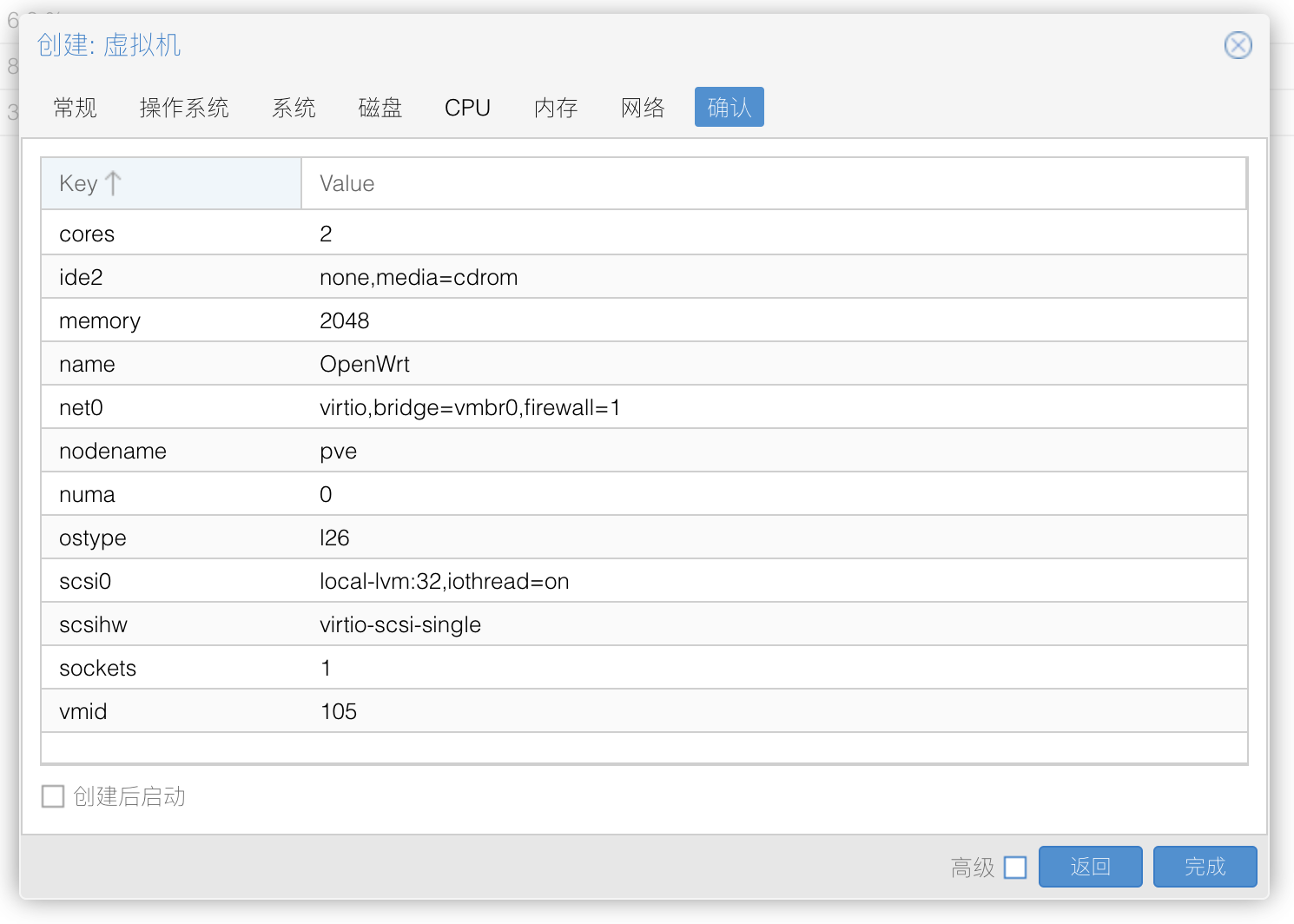 分离不用的硬盘:选择刚刚创建的“Openwrt”虚拟机 > 硬件 > 硬盘(scsi0) > 点击“分离”。
分离不用的硬盘:选择刚刚创建的“Openwrt”虚拟机 > 硬件 > 硬盘(scsi0) > 点击“分离”。
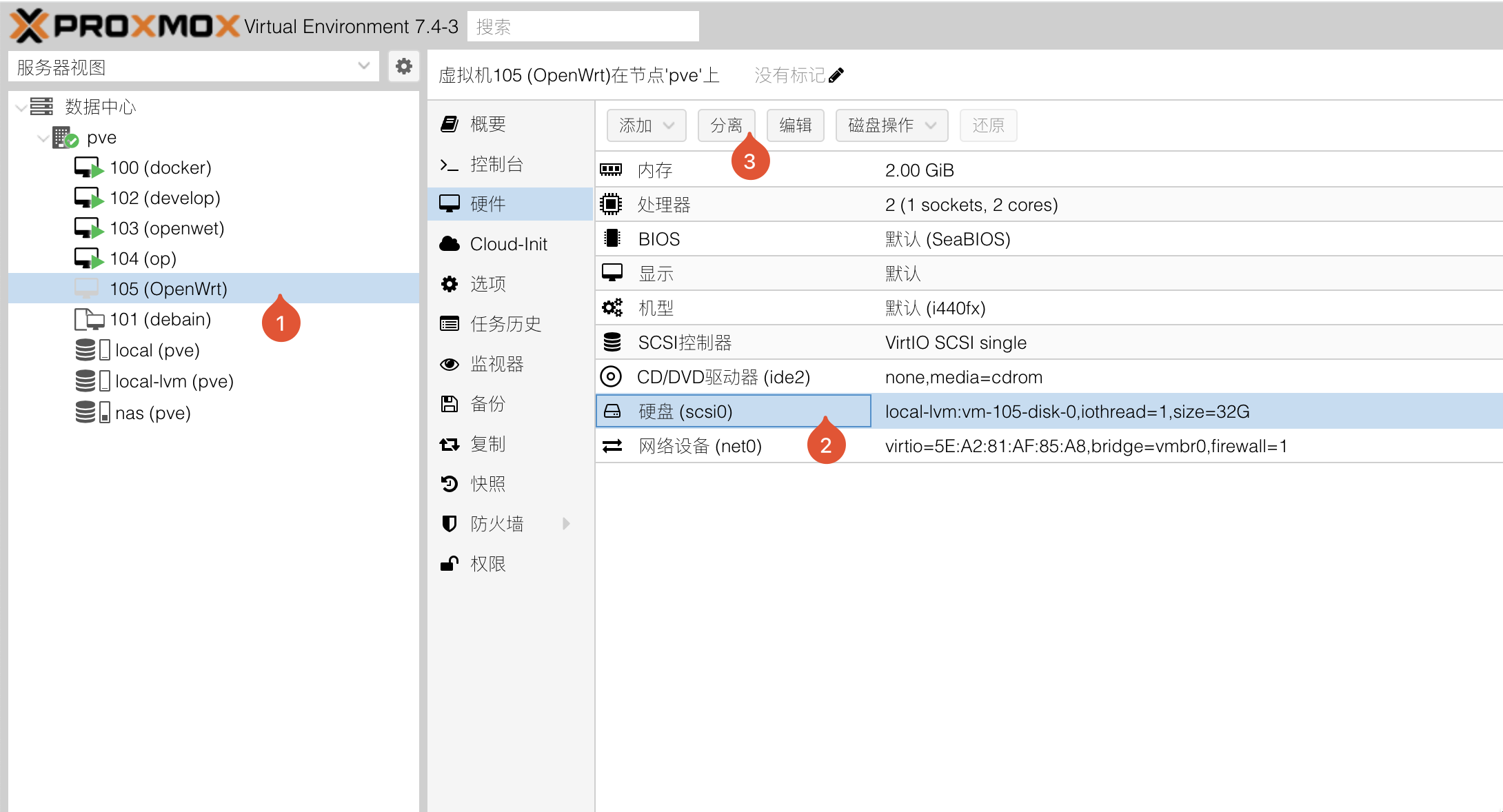 删除不用的硬盘和光驱:选中“未使用的磁盘0”,点击“删除”;再用同样的方法删除不用的光驱。
删除不用的硬盘和光驱:选中“未使用的磁盘0”,点击“删除”;再用同样的方法删除不用的光驱。
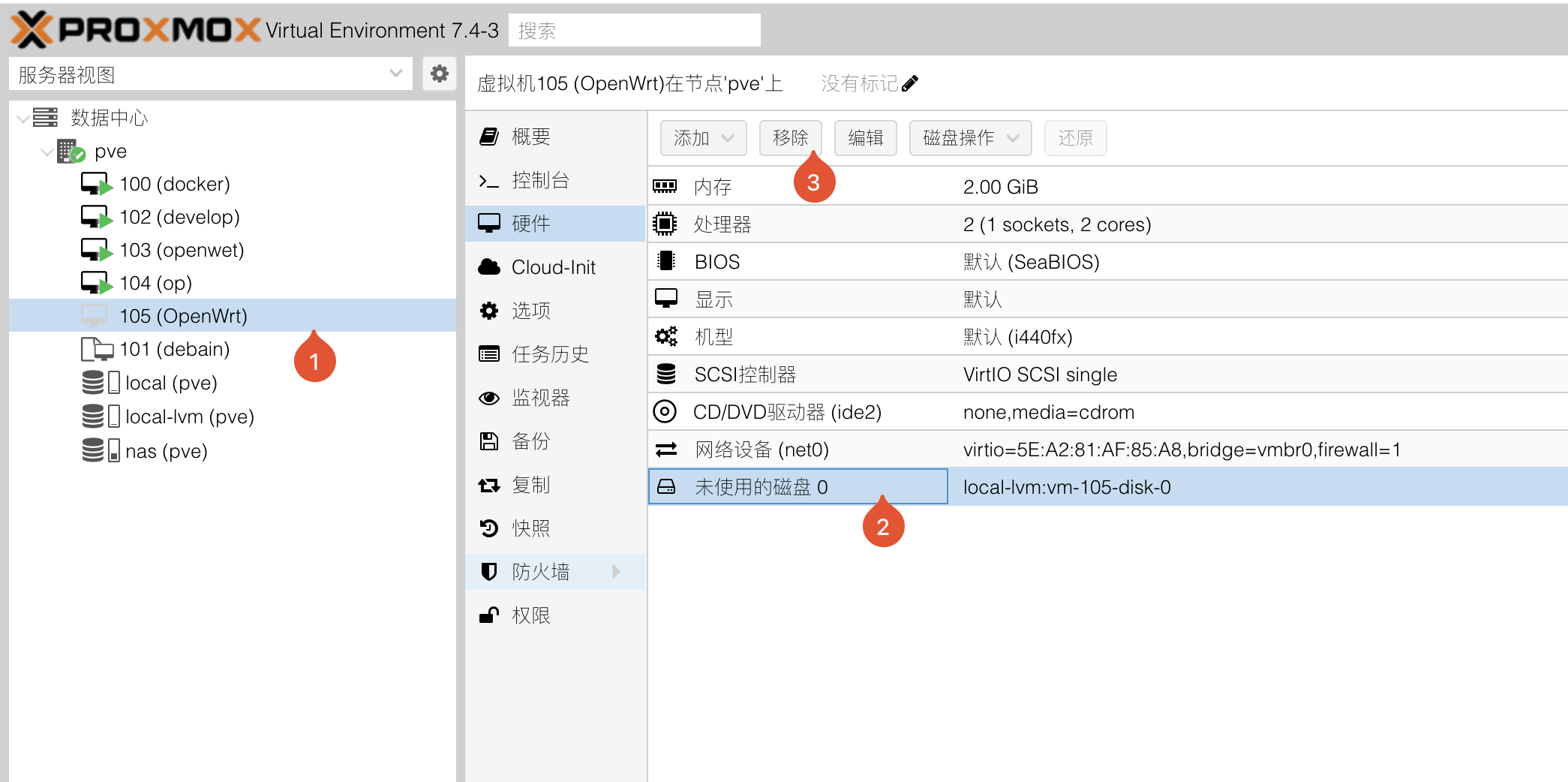 接下来我们上传镜像文件,由于 OpenWrt 固件默认文件名称很长,为了方便后续的操作,我们将其重命名为 lede.img.gz
然后解压文件
接下来我们上传镜像文件,由于 OpenWrt 固件默认文件名称很长,为了方便后续的操作,我们将其重命名为 lede.img.gz
然后解压文件
gunzip lede.img.gz
得到 lede.img,将其上传到 PVE 中备用。
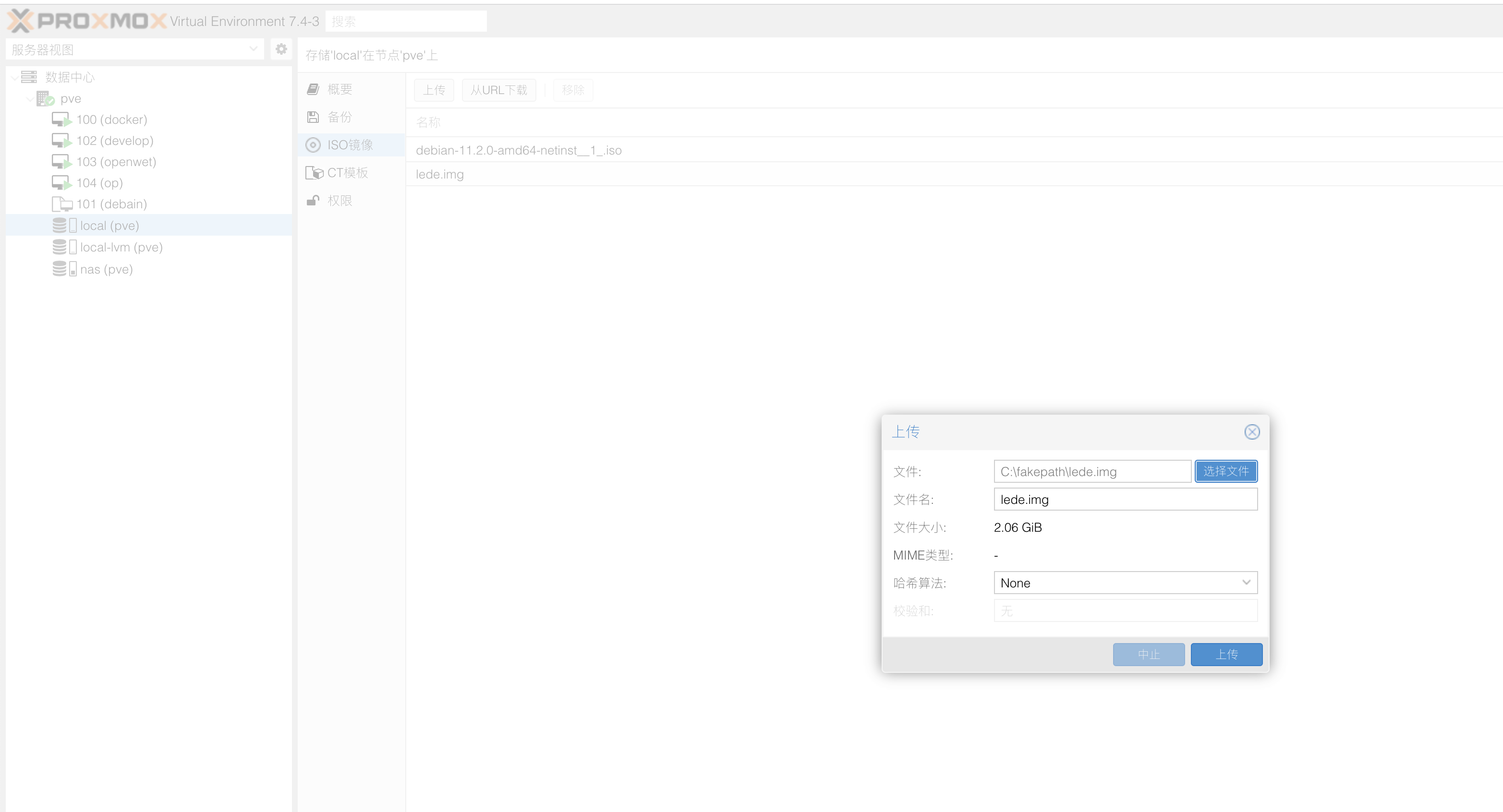 同时记录下文件上传的地址
同时记录下文件上传的地址
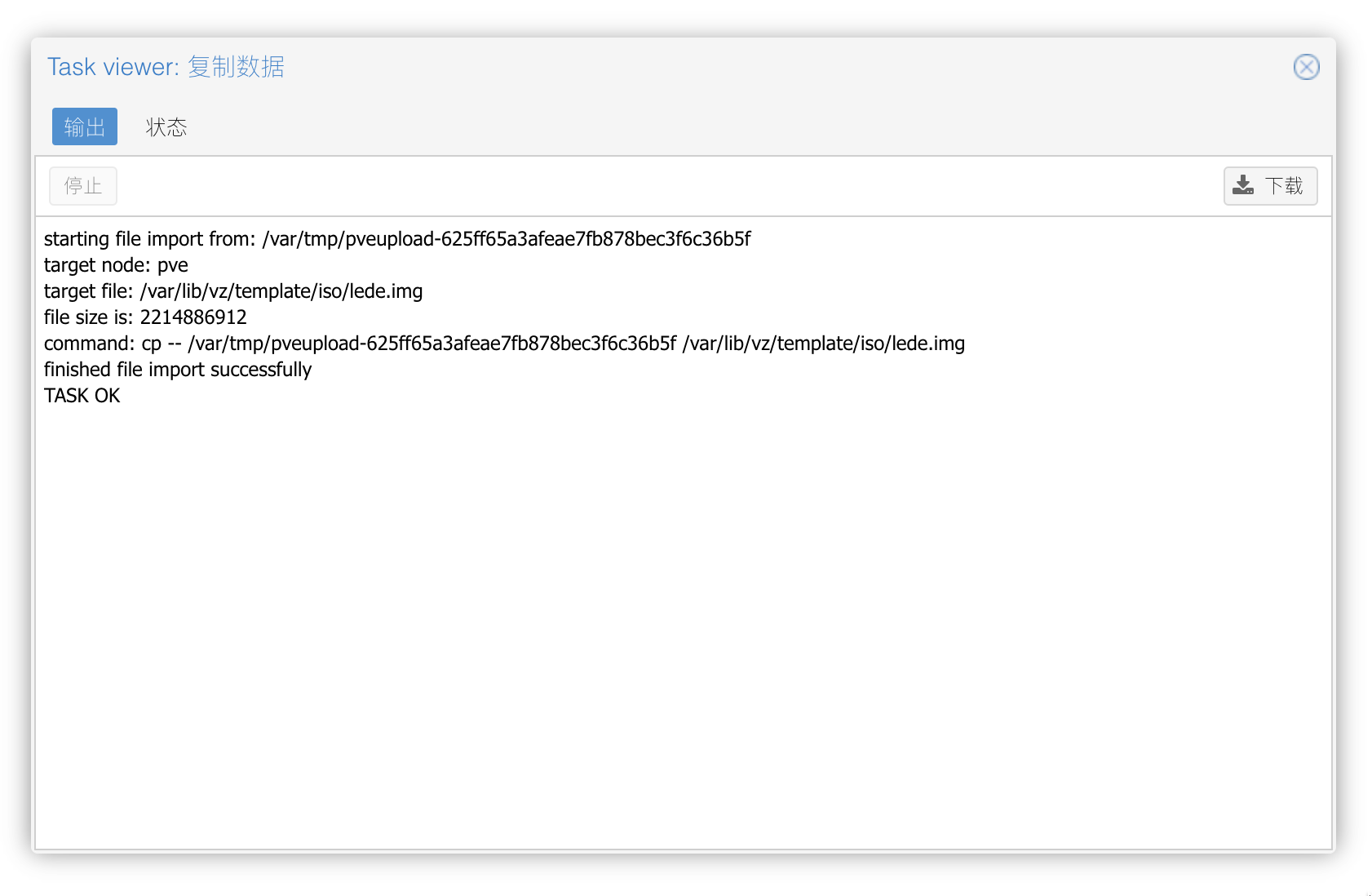 把镜像转成虚拟磁盘并导入到虚拟机:选择“pve”节点 > shell > 输入以下命令并回车:
把镜像转成虚拟磁盘并导入到虚拟机:选择“pve”节点 > shell > 输入以下命令并回车:
qm importdisk 105 /var/lib/vz/template/iso/lede.img local-lvm
其中 105 为虚拟机的编号,后面为刚才记录的镜像地址
shell会显示虚拟磁盘创建的进度,最后显示‘Successfully imported disk as 'unused0:local-lvm:vm-105-disk-0'就是添加成功了。
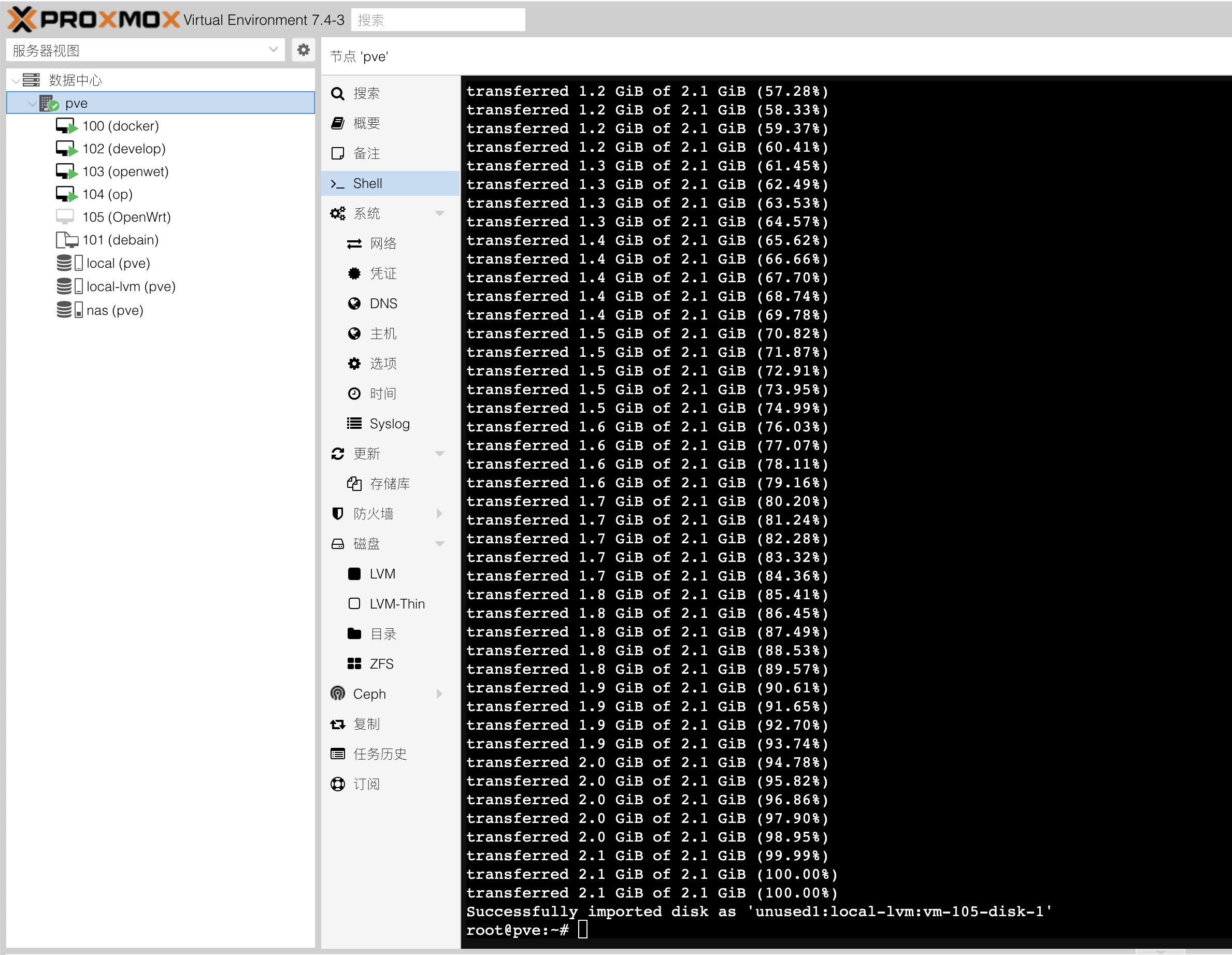 导入成功后在‘Openwrt’虚拟机的“硬件”选项卡就能看到一个“未使用的磁盘0”,选中它点击编辑,弹出配置窗口,设备类型选“sata”,最后点击添加。
导入成功后在‘Openwrt’虚拟机的“硬件”选项卡就能看到一个“未使用的磁盘0”,选中它点击编辑,弹出配置窗口,设备类型选“sata”,最后点击添加。
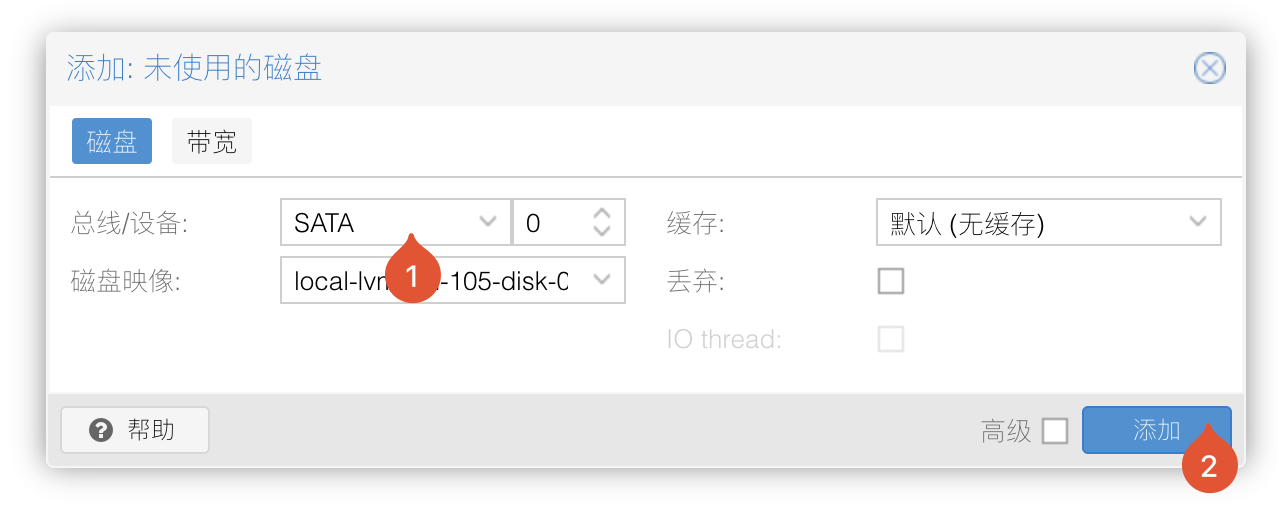 切换到虚拟机的“选项”选项卡,设置引导顺序。
切换到虚拟机的“选项”选项卡,设置引导顺序。
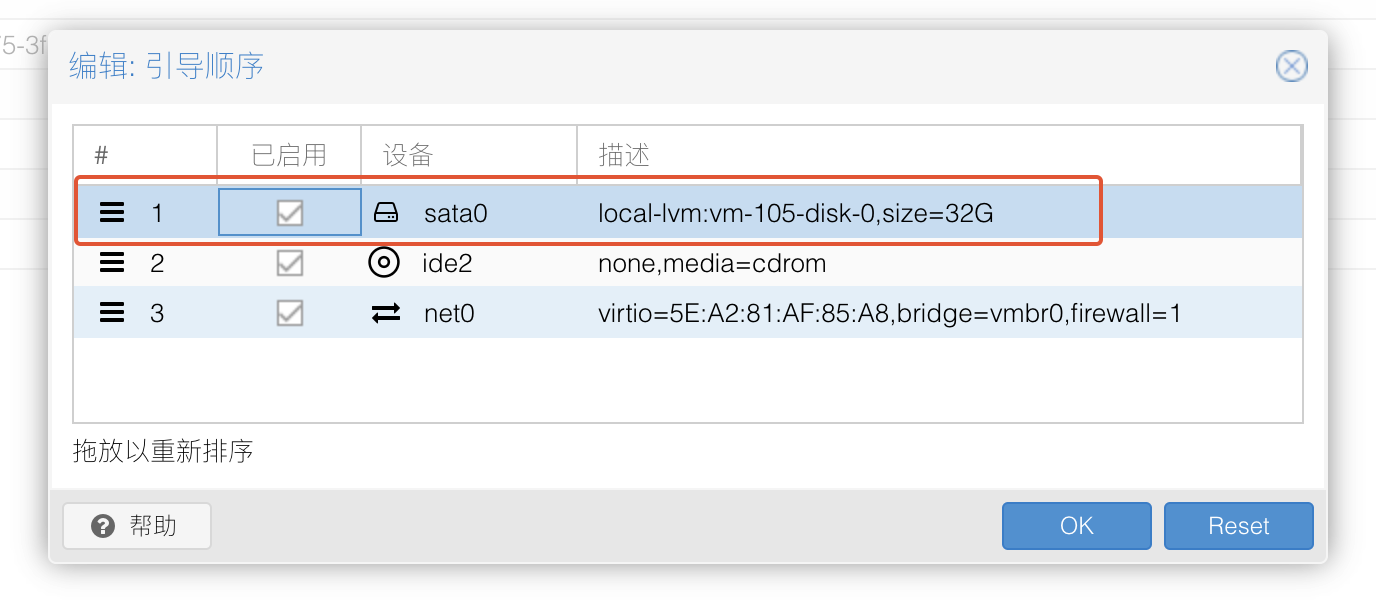 最后启动 OpenWrt 软路由虚拟机,然后修改 ip 地址既可
最后启动 OpenWrt 软路由虚拟机,然后修改 ip 地址既可
vi /ect/config/network
在实体硬件中安装
安装前准备
- 软路由硬件
- OpenWrt 固件
- 带 WePE 启动 U 盘
- physdiskwrite.exe 写盘工具
将 OpenWrt 固件与 physdiskwrite.exe 工具拷贝至启动U盘,以作备用。
进入 WePE 界面
将启动 U 盘插到软路由上,启动后进入 BIOS 设置,将启动U盘设置为第一启动项,进入到WePE界面。
写入 OpenWrt 系统
打开 U 盘中 OpenWrt 与 physdiskwrite.exe 所在的文件夹,在窗口输入cmd,进入命令行界面。
# 1.physdiskwrite使用格式如下:
# physdiskwrite.exe -u [openwrt固件名称],本例应输入如下命令:
physdiskwrite.exe -u openwrt-19.07.7-x86-64-combined-squashfs.img.gz
# 2.回车确认执行,会提示选择哪硬盘进行安装,我的软路由只有一个硬盘,所以输入“0”即可
# 3.根据提示输入“yes”进行写盘操作
# 4.写入完成,拔下U盘,进行重启即可。
配置旁路由
我们设定主路由的 ip 地址为:192.168.1.1 旁路由的 ip 地址为:192.168.1.2
设置接口
如果需要后面让 AdGuard Home 接管 DNS,那么这边的 DNS 留空即可。
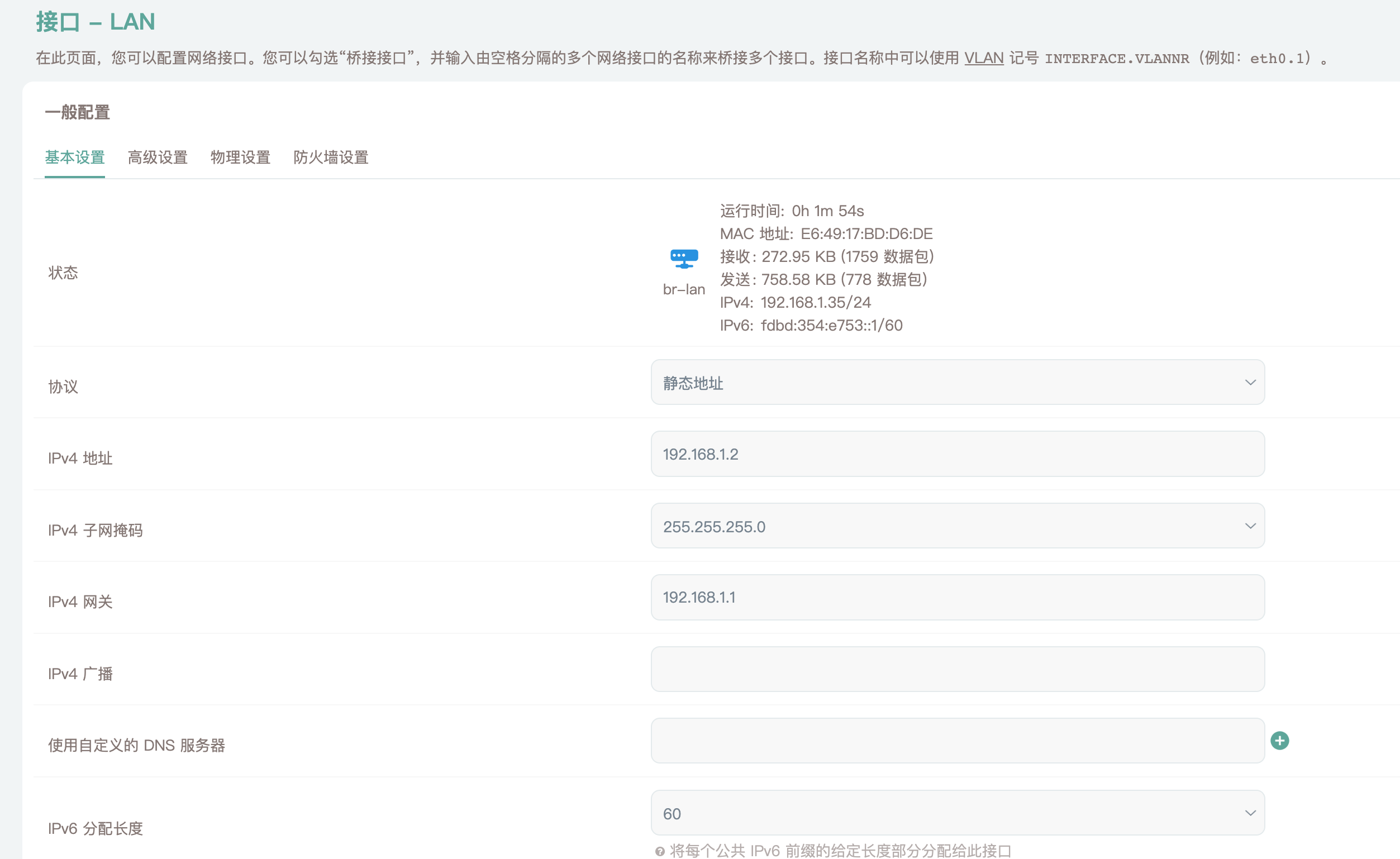
关闭 DHCP
因为是作为旁路由使用,所以需要关闭 DHCP 服务。
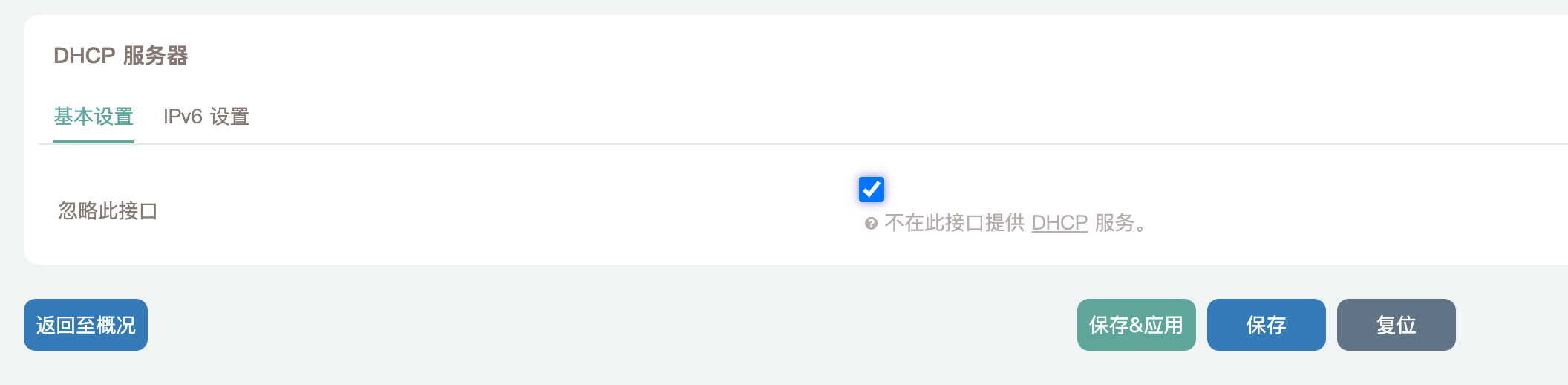
修改防火墙
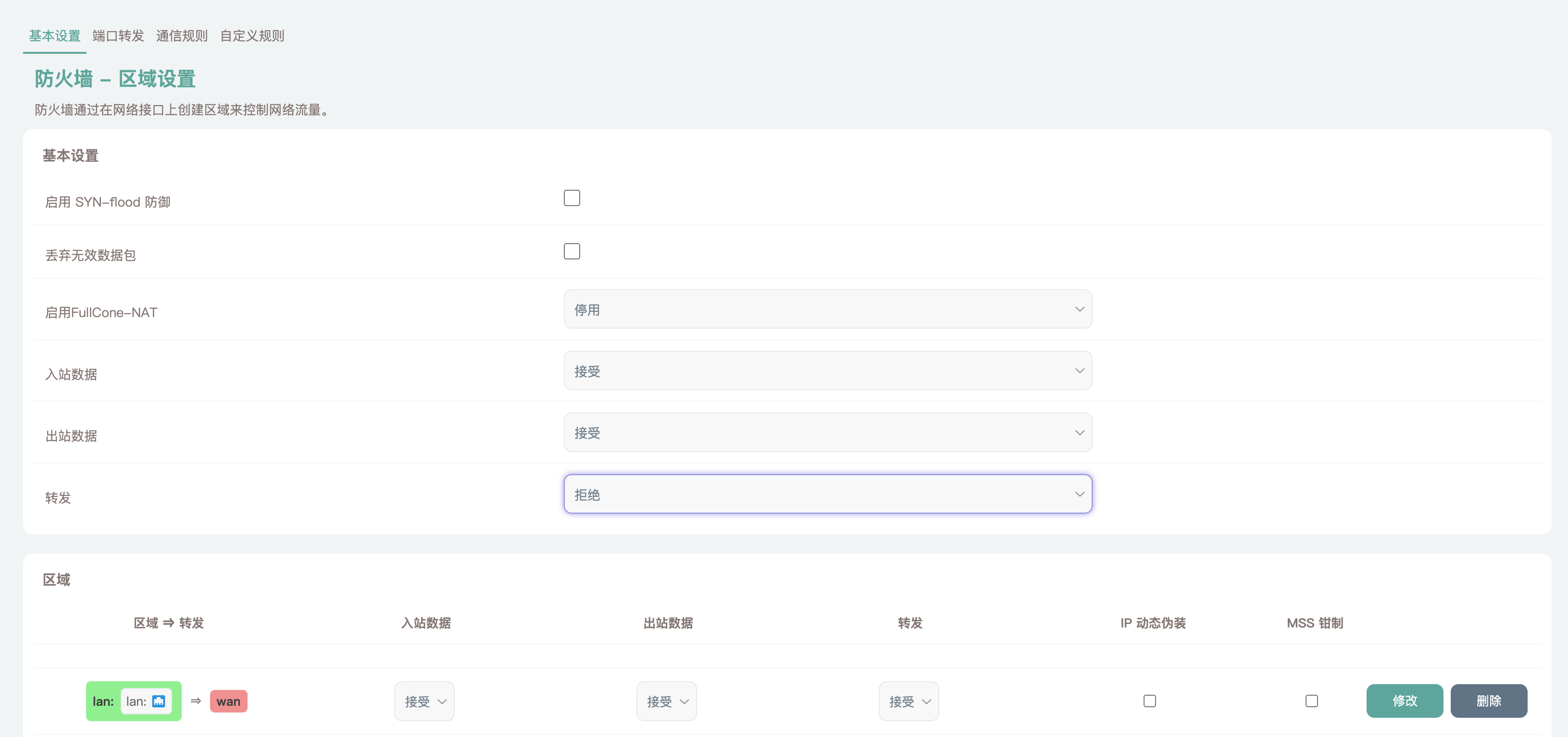
使用旁路由
在联网设备上,设置网关为 192.168.1.2,DNS 为 192.168.1.2 即可。 或者修改主路由的 DHCP,自动配置网关和 DNS 为 192.168.1.2